Hal yang akan kita lakukan selanjutnya adalah melakukan Join Domain Windows Server 2019 dengan menggunakan Windows 7 sebagai Clientnya. Untuk yang masih bingung apa sih Join Domain itu?, Join Domain adalah proses integrasi antara PC Client ke sebuah Domain Controller atau Domain Server dan komputer Client akan terhubung oleh Server. Sebagai contohnya saya membuat sebuah Server Domain dengan nama "salman.com" dan saya membuat Client domain yang akan di gunakan yaitu Client. Nanti jika PC yang telah di pasangkan/join domain nanti user tersebut akan berubah otomatis menjadi "Client.salman.com". Sebelum itu pastikan sudah mengikuti langkah sebelumnya, yaitu Instalasi Active Directory dan Konfigurasi Active Directory.
Baca juga :
Step by step Instalasi Active Directory atau Domain Controller Server.
Step by step Configuring Active Directory atau Domain Controller Server.
1. Buka Administrative Tools pada Windows Server 2019, kemudian klik DNS.
2. Pada menu DNS Manager, klik nama PC Windows Server kita, kemudian klik kanan pada nama Domain kita yang sudah dibuat sebelumnya.
3. Klik New Host (A or AAAA)...
4. Masukkan nama komputer dan setting IP Address untuk komputer client (Konfigurasi ini nanti kita sesuaikan pada komputer Client).
5. Kemudian klik Add Host, dan seperti inilah jika berhasil membuat Host baru.
6. Kemudian pastikan Host yang tadi telah ditambahkan sudah muncul di dalam Domain Server kita.
Selanjutnya kita lanjutkan dengan melakukan konfigurasi di komputer Client.
1. Pastikan komputer client sudah dalam satu jaringan.
2. Untuk DNS-nya kita masukkan IP dari Windows Server 2019 tadi.
3. Kemudian masuk ke Control Panel - System and Security - System. Kemudian ubah nama komputer client sesuai yang kita setting sebelumnya di DNS Windows Server 2019 tadi.
4. Kemudian klik Apply.
5. Klik Restart Now.
6. Setelah Restart tadi, buka kembali computer properties, kemudian masukkan Domain Server.
7. Lalu klik OK.
8. Untuk loginnya bisa menggunakan salah satu user yang ada pada Active Directory dengan format "user@yourdomain" atau bisa menggunakan user administrator.
9. Kemudian klik OK.
10. Klik Restart Now.
12. Kemudian cek di computer properties.
13. Dan kita sudah berhasil Join Domain ke Windows Server 2019.
~
Selamat mencoba.
Baca artikel sebelumnya :
Step by step Instalasi Active Directory atau Domain Controller Server.Step by step Configuring Active Directory atau Domain Controller Server.

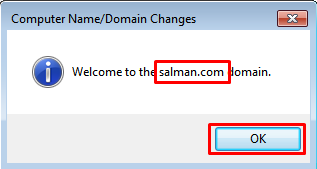
























0 Comments